Many businesses struggle with the federal bidding process. Without a clear grasp of contract requirements, submission rules, and evaluation criteria, opportunities can be lost.
Breaking into the federal marketplace comes with challenges—learning the procurement process, meeting strict compliance requirements, and standing out in a competitive field. Without the right approach, businesses risk lost opportunities, penalties, or costly mistakes. Preparing with the right guidance increases your chances of success. If you need assistance registering, our affiliate US Federal Contractor Registration (USFCR) can help you today!






New Contractors in Government Contracting
Federal contracts come with strict rules, including those outlined in the Federal Acquisition Regulation (FAR). Failing to meet compliance standards can lead to disqualification, contract termination, or legal consequences.
Thousands of businesses compete for government contracts. Without a strategic approach, it’s easy to be overlooked. Preparation, market research, and a strong proposal can make all the difference.
Take Your Business to the Next Level
Get The Express Lane to Winning Your 1st Government Contract, a free guide designed to help you move forward with confidence. Learn key strategies and resources to understand the government contracting process, avoid common pitfalls, and position your business for success.
Don’t miss this opportunity—download your copy today and start bidding with confidence.
Get Your Free Guide Today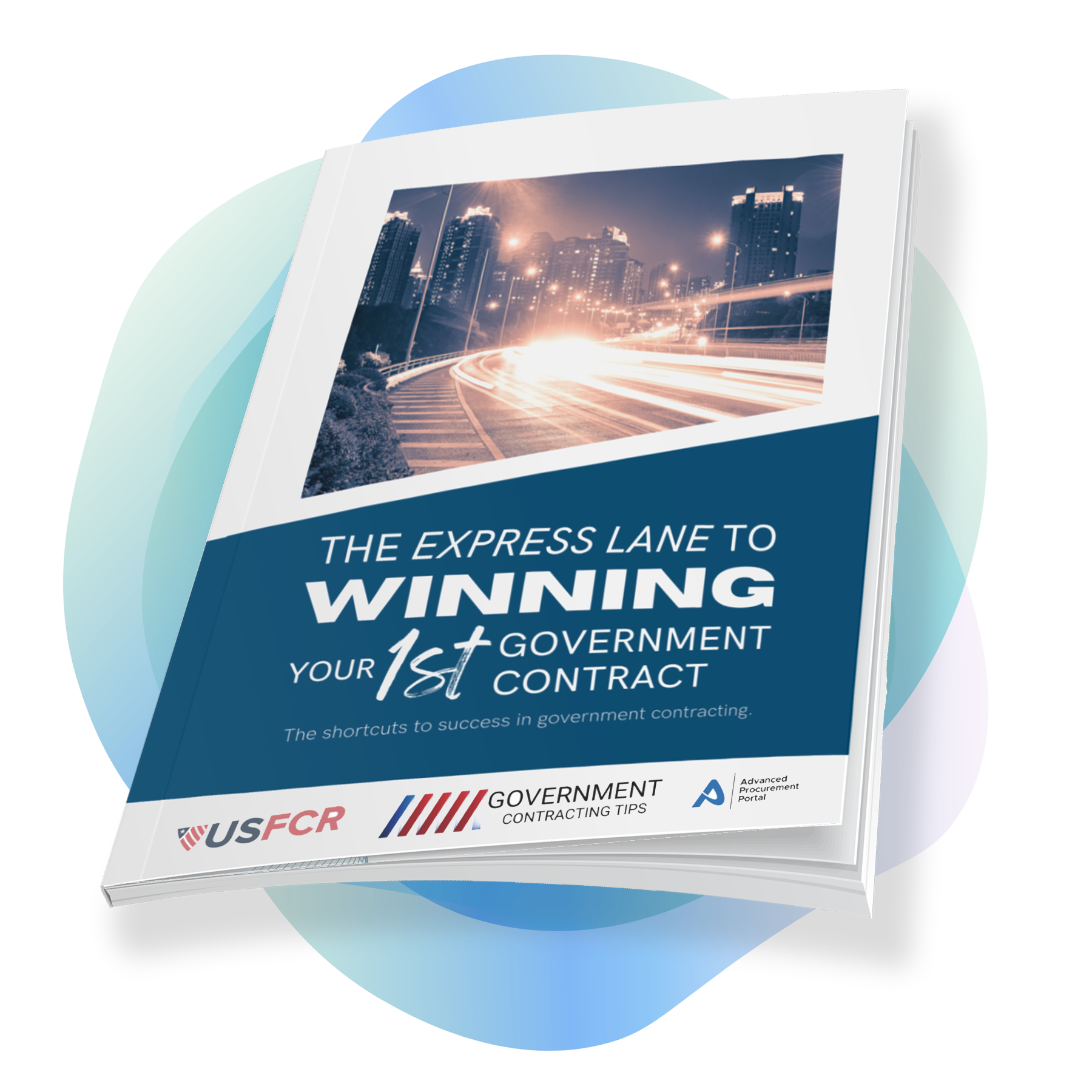
Government contracting comes with challenges, but the right knowledge can make all the difference. Our expert guidance, in-depth resources, and proven strategies help businesses overcome obstacles, win contracts, and grow. Don’t wait—take the next step toward success today.

We’ve helped hundreds of thousands of businesses gain the knowledge and expert support needed to succeed in government contracting.
From understanding the process to securing contracts, we’re here to support you every step of the way.



“Thank you so much for this! We’ll soon be entering into a government contract for concrete construction and this site is likely going to be of great help. We don’t yet know what we’re up against, but we’re excited to have tools like this to hopefully try to decode that typical cryptic government terminology.”

“There’s surely lots to find out on this subject. I love all the points you have made.”

“As a novice to Federal Contracting, this blog was excellent. I look forward to engaging in several discussions on how to grow my business through newly passed legislation involving providing Menstrual products in federal buildings and facilities.”

“I have read excellent stuff here. Definitely [worth] bookmarking for revisiting. I was surprised by how much effort you placed into making such a wonderful and informative website.”

User Feedback
Join the chorus of happy users who have praised the effectiveness of our lessons and guides.
People Love To Learn With UsStudents Complete Course Successfully
Users reported better learning outcomes.



